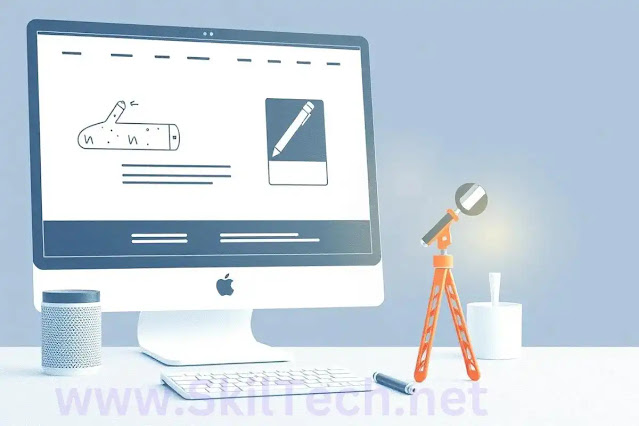How to Safely Update Themes and Plugins Without Breaking Your Site
Running a WordPress site comes with great flexibility, thanks to themes and plugins. But every so often, you’re prompted to update them. For many website owners, this sparks a moment of hesitation: “What if updating breaks my site?” It’s a valid concern because, when not done properly, updates can cause compatibility issues, break functionalities, or even take your site offline.
In this comprehensive guide, we’ll walk you through how to safely update themes and plugins on your WordPress site while minimizing risks. From backup strategies to troubleshooting, we’ll cover it all so you can keep your site running smoothly.
Why Updating Themes and Plugins is Crucial
Before we dive into the “how-to” part, let’s take a quick look at why keeping your themes and plugins updated is so important. Ignoring updates is a risky move that can lead to bigger problems down the line.
1. Security Vulnerabilities
Outdated themes and plugins are often targeted by hackers. Developers regularly release updates to patch security flaws, so if you ignore these updates, you’re leaving your site vulnerable to attacks.
2. Bug Fixes and Improvements
Developers also push updates to fix bugs and improve performance. Running an outdated plugin or theme can cause functionality issues, slow down your site, or affect compatibility with other plugins.
3. Compatibility with New WordPress Versions
WordPress itself is updated regularly, and not all themes or plugins automatically stay compatible with these new versions. Updating ensures that your site stays functional with the latest WordPress core updates.
The Risks of Updating Without Precautions
Updating a theme or plugin isn’t always a walk in the park. Without the right precautions, you could face a host of problems, some of which could take your site offline temporarily—or even permanently.
1. Theme or Plugin Incompatibility
When you update a theme or plugin, it may not always work seamlessly with the rest of your site’s setup. This could be due to compatibility issues with other plugins or even your WordPress version.
2. Custom Code Overwrite
If you’ve made custom code changes directly to your theme or plugin files, updating them will likely overwrite those changes, undoing your hard work.
3. Site Downtime
In some cases, poorly managed updates can break crucial functionalities on your site, leading to downtime or poor user experiences—both of which can harm your brand reputation and SEO.
Pre-Update Checklist for Themes and Plugins
Now that we’ve discussed the importance of updates and the risks involved, let’s explore how you can update your WordPress site safely. Following a checklist can make this process foolproof.
1. Backup Your Website
The most important step before making any updates is to create a full backup of your site. This includes all files, databases, themes, and plugins. Having a backup ensures you can revert your site to its previous state if anything goes wrong during the update.
How to Backup Your Site
- Manual Backup: Use an FTP client to download all the files and export your database through your hosting provider’s control panel.
- Plugin Backup: Use backup plugins like UpdraftPlus or BackupBuddy for automated backups that save both files and databases.
2. Check Compatibility
Before updating, check if the new version of the theme or plugin is compatible with your WordPress version and other installed plugins. Developers usually provide a changelog with each update, which includes compatibility information.
3. Test Updates in a Staging Environment
Never make major changes directly to your live website. Instead, create a staging site where you can test updates without affecting your main site. Most hosting providers offer staging environments, or you can use plugins like WP Staging.
4. Disable Caching Plugins
Caching plugins can sometimes conflict with updates, causing issues. Before updating, temporarily disable caching plugins like W3 Total Cache or WP Super Cache to avoid conflicts.
5. Read Reviews and Update Logs
Always check the reviews and update logs of a plugin or theme before installing a new update. User feedback and update logs can alert you to potential issues with the latest version.
Step-by-Step Guide to Safely Update Themes and Plugins
With the pre-update checklist covered, you’re now ready to perform the update. Here’s a step-by-step guide to ensure you do it safely.
1. Backup Before You Begin
This step is so important it’s worth mentioning again. Ensure you have a complete backup of your site before updating anything. If possible, store the backup in multiple locations, such as on your hosting provider and a cloud service like Google Drive.
2. Update Plugins One at a Time
Don’t update everything all at once. Update your plugins one by one, so you can quickly identify which update caused an issue, if any arise.
Steps to Update Plugins
- Navigate to your WordPress Dashboard.
- Go to Plugins > Installed Plugins.
- Check for available updates and click Update Now next to the plugin you want to update.
- After the update, test your website’s functionality to ensure nothing is broken.
3. Update Themes
After you’ve updated your plugins, proceed to updating your theme. However, if you’ve made customizations to the theme files, proceed with caution.
Steps to Update Themes
- Go to Appearance > Themes in your WordPress Dashboard.
- If a theme update is available, you’ll see a notification to update. Click Update Now.
- Test your site afterward to ensure everything is functioning as expected.
4. Check for Errors and Test Site Performance
Once you’ve updated both plugins and themes, it’s essential to thoroughly check your site for any errors or broken functionality. Test all features, forms, and other interactive elements to ensure everything is working correctly.
5. Clear Caches and Reactivate Caching Plugins
After ensuring the updates didn’t break anything, clear your website cache and reactivate your caching plugins. Clearing caches ensures that your users are served the most recent version of your website, including any updates you just applied.
Troubleshooting Common Issues After Updating
Even with the best precautions, issues can still arise. Let’s explore how to troubleshoot some of the most common problems you might encounter after updating themes or plugins.
1. White Screen of Death (WSOD)
This is one of the scariest problems for any website owner—your site loads as a blank white screen. WSOD usually occurs because of a compatibility issue between your theme, plugins, or WordPress version.
Solution:
- Access your site via FTP and disable all your plugins by renaming the plugin folder.
- Reactivate your plugins one at a time to identify the problematic one.
- Revert to your previous theme or plugin version if needed.
2. 500 Internal Server Error
This error often indicates a server misconfiguration or a corrupted .htaccess file, which can occur after an update.
Solution:
- Access your site via FTP and locate the .htaccess file in your root directory.
- Rename or delete the .htaccess file, then regenerate it by going to Settings > Permalinks in your WordPress Dashboard and clicking “Save.”
3. Site Looks Weird or Broken After Update
Sometimes, after updating a theme, your site’s design might appear broken or disorganized. This can happen due to CSS changes or customizations that were overwritten.
Solution:
- Clear your browser and site caches.
- If you’ve made customizations, ensure they are preserved by using a child theme rather than directly modifying the parent theme.
Best Practices for Managing Future Updates
To prevent issues down the road, it’s crucial to adopt a systematic approach to managing updates.
1. Use a Child Theme
If you plan on making any customizations to your theme, create a child theme. A child theme ensures that any changes you make are preserved, even after you update the parent theme.
How to Create a Child Theme
- Create a new folder in your theme directory and name it after your theme with “-child” at the end (e.g., “twentytwenty-child”).
- Add a style.css and functions.php file to the new folder.
- In the style.css file, import the parent theme’s stylesheet by adding the code:
@import url("../twentytwenty/style.css");
2. Update Regularly, But Carefully
Don’t wait too long between updates. Regular updates ensure your site is always secure and functioning optimally. However, make sure to follow the steps outlined in this article for each update.
3. Keep a Changelog
Maintain a record of every update you perform, including the date, version, and any issues encountered. A changelog helps you troubleshoot future problems and ensures accountability if multiple people manage your site.
Conclusion
Updating your WordPress themes and plugins doesn’t have to be a nerve-wracking process. By following a solid pre-update checklist, backing up your site, and updating in a controlled environment, you can safely keep your site running smoothly without the fear of breaking it. Regular updates ensure that your website stays secure, bug-free, and optimized for performance.
FAQs
Q1: Should I update plugins and themes immediately after a new version is released?
Not necessarily. It’s better to wait a few days to see if any major bugs are reported by other users before updating.
Q2: Can I recover my site if an update breaks it?
Yes, if you’ve taken a full backup of your site, you can easily restore it to its previous version using the backup.
Q3: Is it safe to update WordPress core while updating themes and plugins?
It’s safe to update the WordPress core, but ensure your themes and plugins are compatible with the new WordPress version before proceeding.
Q4: How can I prevent customizations from being lost during updates?
The best way to protect your customizations is to use a child theme, which preserves your changes even when the parent theme is updated.
Q5: Are automatic updates recommended for themes and plugins?
While automatic updates offer convenience, they can sometimes cause issues. It’s better to review and manually update themes and plugins to ensure compatibility.